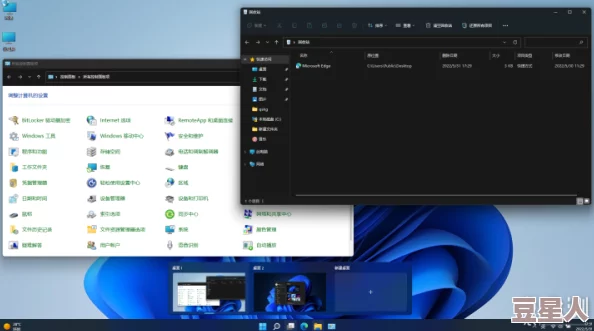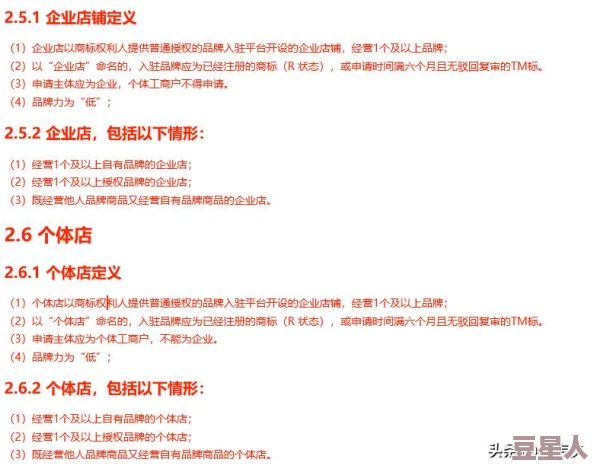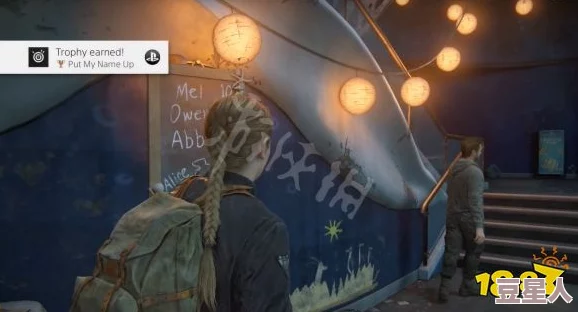win11双屏幕显示器设置方法:网友分享实用技巧与常见问题解决方案,助你轻松实现多屏办公体验
最近,Windows 11更新了其多屏幕管理功能,许多用户对此表示欢迎。双屏幕设置不仅提高了工作效率,还可以更加灵活地管理各种应用程序。以下将分享一些网友提供的实用技巧,以及常见问题的解决方案,使你能够轻松实现多屏办公的理想体验。
双屏幕设置步骤
设置双屏显示器并不像想象中那么复杂。首先,确保你的电脑主机和显示器连接正确。当所有设备都连接好后,右击桌面空白处,选择“显示设置”。在显示设置窗口中,可以看到两个显示器的样子,这里你可以拖动显示器标识来调整它们的位置。
许多用户推荐使用“扩展显示”模式,这样可以将桌面空间扩大,从而在两个屏幕间自由移动窗口。根据一些网友的反馈,扩展模式相较于镜像模式,能够更好地满足多任务处理需求。网友小张分享道:“用上双屏后,我不仅能够同时浏览文档和视频,还能在屏幕上进行即时通讯,工作效率提高了不少!”
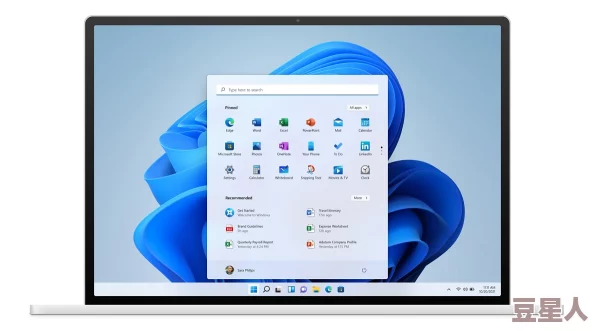
在设置中,用户还可以根据个人需求调整分辨率、方向等。例如,对于某些创意工作者来说,可能希望将主屏幕设置为高分辨率,以便更清晰地查看细节。
常见问题与解决方案
尽管双屏幕设置带来了诸多便利,但也常常伴随着一些问题。比如,黑屏、无法识别显示器、频率不匹配等问题。有网友反映,初次连接时,第二个显示器常常无法显示。对此,可以尝试按下Windows+P键,调出投屏选项,选择“扩展”或“复制”模式。有时,更新显卡驱动程序也能有效解决这一问题。
此外,有用户表示,虽然连接了双屏,但系统默认的任务栏只在主屏幕显示。对此,可以在显示设置中,找到“多个显示器”部分,启用“在所有显示器上显示任务栏”选项。这让多屏幕体验更加流畅,能够轻松查看各个屏幕上的任务信息。
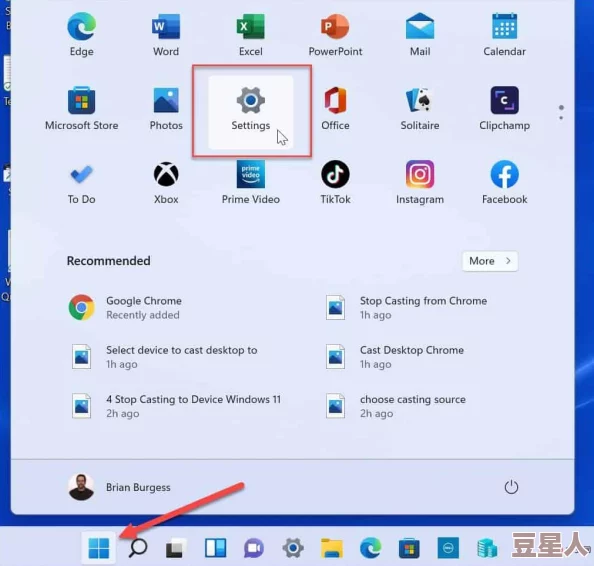
用户评价与推荐
网络上充满了对于双屏幕办公的积极评价。网友小李表示:“双屏幕让我能够同时打开多个应用程序,不再需要频繁切换,专注度明显提高!”许多人如小李一样,认为双屏幕设置是提升工作效率的重要工具,因此大力推荐给其他需要多任务处理的用户。
不过,对于某些用户而言,初期的投资可能是个问题。显示器的价格不一,建议从清晰度、刷新率、色彩表现等方面综合考虑选择。同时,支持HDMI、DisplayPort接口的显示器更为方便,可以直接与大多数电脑连接。
在实现双屏办公的过程中,不少用户可能会遇到一些疑问。例如,如何选择适合的显示器?对于需要长时间使用电脑的用户,是否推荐购买护眼屏幕?如何设置以获得最佳显示效果?针对这些问题,可以参考专业人士的建议,结合用户实际需求,做出谨慎选择。若在设置过程中碰到问题,不妨查阅相关的技术支持文档或在线论坛,通常可以找到满意的解决方案。